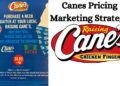Connecting the LG 34WR50QC-B.AUM monitor to computer speakers might seem like a straightforward task, but ensuring optimal sound quality requires attention to detail. This guide will walk you through the steps to seamlessly integrate your monitor with computer speakers, enabling you to enjoy an immersive audio-visual experience.
Understanding the 34WR50QC-B.AUM Monitor and Its Features
The LG 34WR50QC-B.AUM is a premium ultrawide monitor designed for professionals and gamers alike. With its expansive 34-inch curved screen and high-definition display, it is perfect for multitasking, gaming, or watching movies. While its visual capabilities are outstanding, pairing it with quality speakers is essential to maximize the experience.
Key Features of the 34WR50QC-B.AUM
- Ultrawide Display: 34-inch curved screen with a high refresh rate for smooth visuals.
- Multiple Ports: HDMI, DisplayPort, and USB-C for versatile connectivity.
- Built-in Audio: Includes basic speakers, though external speakers are often preferred for enhanced sound quality.
To elevate your audio experience, external speakers can complement the monitor’s high-quality visuals by providing richer and more dynamic sound.
For more tech guides and insights, visit Market Brizz Tech Guides.
Why Connect External Speakers to Your Monitor?
While the LG 34WR50QC-B.AUM features built-in speakers, external speakers offer superior sound quality, deeper bass, and greater volume. This is especially beneficial for activities like:
- Gaming: Immerse yourself in action-packed audio environments.
- Media Consumption: Enhance the experience of movies, music, and videos.
- Professional Work: Improve clarity for video editing or conference calls.
Connecting your monitor to computer speakers ensures you get the most out of both devices.
Step-by-Step Guide to Connect 34WR50QC-B.AUM to Computer Speakers
Follow these steps to connect your 34WR50QC-B.AUM monitor to external computer speakers effectively.
Step 1: Identify the Audio Output Options
The 34WR50QC-B.AUM monitor typically features several ports, including:
- Headphone Jack (3.5mm): This is the most common audio output and compatible with most computer speakers.
- HDMI ARC or USB-C: Some speakers support digital audio signals through these ports.
Ensure you know which connection method works for your speakers.
Step 2: Gather the Necessary Equipment
You will need the following:
- External computer speakers (wired or Bluetooth).
- An audio cable, such as a 3.5mm AUX cable or HDMI cable, depending on your setup.
- A power source for your speakers (if required).
Step 3: Connect the Speakers to the Monitor
Option 1: Using a 3.5mm Audio Jack
- Locate the headphone jack on the back or side of the monitor.
- Plug one end of the 3.5mm AUX cable into the headphone jack.
- Connect the other end to the input port of your external speakers.
- Turn on the speakers and adjust the volume as needed.
Option 2: Using HDMI or USB-C (Digital Audio)
- Connect an HDMI or USB-C cable from the monitor to a compatible speaker system.
- Configure the audio output settings on your computer or monitor to route audio through the chosen port.
- Test the sound by playing media or running an audio test.
Step 4: Configure Audio Settings
After connecting the speakers, ensure the correct audio output is selected:
- On Windows:
- Open the Sound settings.
- Select the monitor or speaker as the default audio device.
- On macOS:
- Go to System Preferences > Sound.
- Choose the desired output device.
Step 5: Test the Connection
Play a video, song, or game to verify that the sound is coming through the external speakers. Adjust the volume and sound settings to optimize audio quality.
Troubleshooting Common Issues
If you encounter problems while connecting your 34WR50QC-B.AUM to computer speakers, consider the following solutions:
No Sound Output
- Ensure the audio cable is securely connected.
- Check the monitor’s audio settings and ensure the output is set correctly.
- Confirm that the external speakers are powered on and not muted.
Poor Sound Quality
- Replace the audio cable if it is damaged or of low quality.
- Update your computer’s audio drivers.
- Check for interference or loose connections.
Incompatible Connections
- Verify that your speakers support the chosen connection method.
- Use an adapter or converter if necessary, such as HDMI to AUX.
Enhancing Your Audio Experience
To further enhance the sound quality when using the 34WR50QC-B.AUM monitor:
Invest in High-Quality Speakers
Choose speakers with good frequency response and features like built-in equalizers or subwoofers for a richer audio experience.
Use an Audio Interface
An external audio interface or DAC (Digital-to-Analog Converter) can significantly improve sound quality by minimizing distortion.
Adjust Audio Settings
Experiment with sound equalizer settings on your computer or speakers to find the perfect balance for your preferences.
Final Thoughts
Connecting your LG 34WR50QC-B.AUM monitor to computer speakers can transform your setup into a powerful multimedia station. Whether you’re a gamer, a professional, or a movie enthusiast, external speakers enhance the overall experience by delivering superior sound quality.
Follow the steps outlined in this guide to connect your monitor to speakers effortlessly. By configuring your setup properly and addressing any issues, you can enjoy an immersive audio-visual experience that meets your expectations.
For more tech guides and insights, visit MarketBrizz.